Supongamos que queremos cubrir una diapositiva con una foto. Es una buena imagen, y se luciría más en tamaño completo que reducida. Parece una buena idea, solo que si incorporamos muchas imágenes, el peso del archivo de la presentación aumentará considerablemente. Otras veces, al agrandar al tamaño de la diapositiva una foto, ésta se pixela: sus píxeles se hacen muy evidentes, y se degrada. ¿Cómo evitar estos problemas y hacer más visual nuestra presentación?
Una estrategia
Como ya vimos, escalar una imagen insertada no afecta el peso del archivo de dicha imagen. Si al insertarla debemos reducirla, tenemos una foto innecesariamente más pesada. Y si debemos ampliarla, pixela o pierde definición. Para no generar un archivo pesado o resignar calidad, lo ideal sería emplear fotos al tamaño de la diapositiva y luego optimizarlas para su visualización.
Un ejemplo práctico
Para ilustrar esta estrategia, vamos a suponer que deseamos llenar una diapositiva con la foto del palmar de una entrada anterior. Quienes deseen practicar, pueden descargar la imagen a tamaño real en sus computadoras haciendo clic sobre ella.
El primer paso consiste en determinar el tamaño de nuestra diapositiva. En Keynote ya vimos que es lo primero que hacemos al crear un archivo nuevo. En PowerPoint tenemos por defecto una diapositiva 4:3, tal como se aprecia en el cuadro Configurar página.
El problema con PowerPoint es que los datos de este cuadro no están en píxeles sino en centímetros, lo cual es un error conceptual: los cm importan si vamos a imprimir, no si vamos a visualizar en pantalla. ¿Entonces? Para que cubra la diapositiva por defecto, deberemos escalar la foto a 800 x 600 píxeles, que es una relación 4:3. Al compartir la misma relación ancho-alto, la foto se adaptará perfectamente al tamaño de la diapositiva.
Hasta ahora hemos establecido que nuestra foto debe medir 800 x 600 píxeles. Para lograrlo vamos a abrirla en Photoshop. Una vez abierta, hacemos clic en Imagen > Tamaño de imagen para ver el siguiente cuadro de diálogo.
 Desde aquí podemos manipular el ancho y alto con la condición de que estén tildadas las opciones Remuestrear la imagen y Restringir proporciones. La primer opción posibilita la modificación del ancho y alto, mientras que la segunda mantiene automáticamente la proporción cuando se modifica alguno de los citados valores. Si en la casilla anchura de la parte superior del cuadro ponemos un valor de 800, el programa reducirá proporcionalmente la altura a 536. Por esto, es preferible establecer la altura en 600 para obtener un ancho de 896 y recortar lo que sobra de los laterales.
Desde aquí podemos manipular el ancho y alto con la condición de que estén tildadas las opciones Remuestrear la imagen y Restringir proporciones. La primer opción posibilita la modificación del ancho y alto, mientras que la segunda mantiene automáticamente la proporción cuando se modifica alguno de los citados valores. Si en la casilla anchura de la parte superior del cuadro ponemos un valor de 800, el programa reducirá proporcionalmente la altura a 536. Por esto, es preferible establecer la altura en 600 para obtener un ancho de 896 y recortar lo que sobra de los laterales.
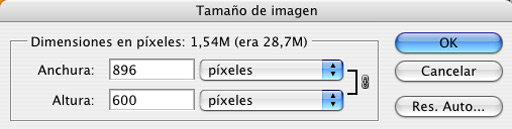 Noten algo muy interesante: al bajar la altura de 2.592 a 600 la cantidad de píxeles que conforman la foto bajó de 28,7 MB a 1,54 MB; y esta es una importante reducción del tamaño del archivo base con el cual una imagen se coloca dentro de otra aplicación.
Noten algo muy interesante: al bajar la altura de 2.592 a 600 la cantidad de píxeles que conforman la foto bajó de 28,7 MB a 1,54 MB; y esta es una importante reducción del tamaño del archivo base con el cual una imagen se coloca dentro de otra aplicación.
Cambio del tamaño del lienzo
Para llevar el ancho a los 800 píxeles que necesitamos debemos editar el tamaño del lienzo. Para Photoshop el tamaño del lienzo es el área editable completa de la imagen, es como la tela sobre la que se «pinta» la foto. El aumento del tamaño del lienzo añade espacio alrededor de la foto. Si se reduce el tamaño del lienzo de la foto, ésta se recortará, que es lo que estamos deseando. Éstos son los pasos para hacerlo:
- Seleccionamos Imagen > Tamaño de lienzo.
- Introducimos las dimensiones del lienzo (800) en el cuadro Anchura y seleccionamos píxeles en el menú situado junto a dicho cuadro.
- En Ancla, hacemos clic en una flecha para indicar dónde tendrá efecto la reducción. Esto es cuestión de gustos y depende de cada caso.
- Hacemos clic en ok para aceptar.
 Noten también que, como consecuencia de la reducción, nuestro archivo bajó de 1,54 a 1,37 MB. En realidad hemos tenido un enorme desde el inicio. Fíjense en los datos del archivo original:
Noten también que, como consecuencia de la reducción, nuestro archivo bajó de 1,54 a 1,37 MB. En realidad hemos tenido un enorme desde el inicio. Fíjense en los datos del archivo original:
y comparen con las dimensiones en píxeles de la versión editada
De este modo, si hubiéramos creado una presentación en PowerPoint con una única diapositiva que contuviera sólo la foto original, el archivo ppt pesaría 3MB. En cambio, el mismo ppt con la imagen editada pesaría sólo 287 KB.
Conclusiones
En definitiva, pasamos de una foto enorme a una del ancho y alto necesarios para cubrir toda nuestra diapositiva, reduciendo además el peso final del archivo. Y todavía podemos alivianarlo más si decidimos optimizar la foto antes de incluirla en nuestra diapositiva. Aunque todo el proceso parece tedioso y complicado, en realidad no es difícil. En la actualidad, hasta las cámaras de los celulares se miden en megapíxeles. Esto es mucho más de lo que se requiere para una correcta visualización en pantalla. Y en la práctica, vale la pena demorarse un poco en optimizar las fotos. La opción es esperar eternidades a que imágenes pesadísimas se inserten en un programa o se envíen/reciban por correo electrónico.



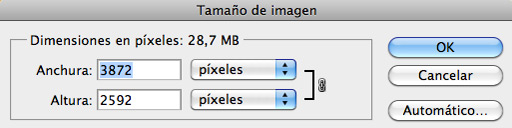


Muy bien elegido el tema del post. Es muy importante conocer las dimensiones en fotografía para evitar la pérdida de calidad durante su manipulación. Un saludo.
Gracias por tu comentario, como diseñador he aprendido mucho (y sigo haciéndolo) de los fotógrafos. Saludos.